Shopify(ショッピファイ)でECサイトを運用していくなかで、この機能ってどのように使えばよいのだろうといった疑問は多く存在すると思います。
本記事ではShopifyの商品管理機能について、画像付きで解説しました。
どのように商品を追加すればいいか
どのように商品をタグ付けすればよいか
在庫管理はどうすればよいか
このような疑問を解決できればと思いますので、ぜひ参考にして頂ければと思います。
なおShopifyとは何なのか、どのように開設するのかについては、これらの記事にまとめておりますので、ぜひご参照ください。
Contents
Shopifyの商品管理機能
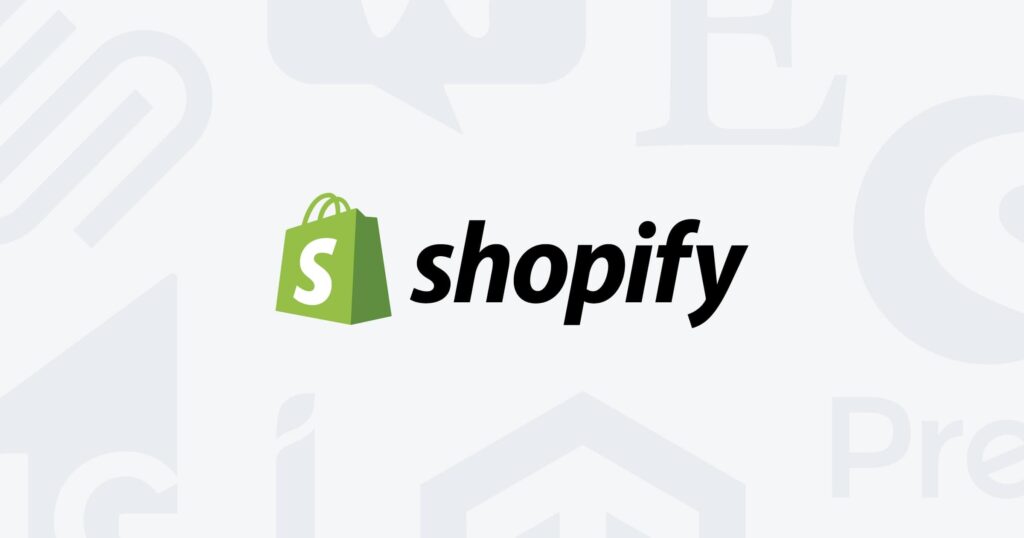
引用:Shopify 公式ページより
Shopifyの商品管理機能として、最低限使いこなすべきものは大きく3つあります。
- 商品追加
- コレクション
- 在庫管理
これら3つの機能についてそれぞれ紹介していきます。
なお商品管理については、全て管理画面における商品管理の項目から設定できます。
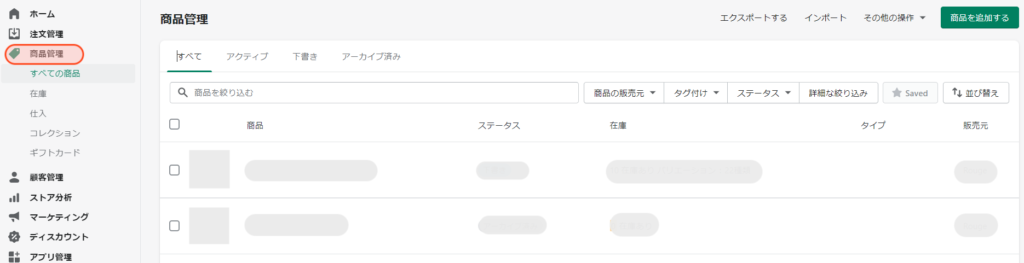
商品を追加する
商品の登録方法は、管理画面から手動で一つ一つ登録する方法と、CSVから一括で登録する方法があります。
また商品にバリエーション(異なるサイズ・カラー)がある場合には、ステップが多少異なりますので、そちらも分けて記載します。
管理画面から手動で登録する(バリエーションなし)
バリエーションなしで、手動で登録する方法をご説明します。
バリエーションがある場合とは、同一商品でS,M,Lといった異なるサイズであったり、白色,黒色といった異なるカラーがある場合が該当します。
商品管理>すべての商品>商品を追加する
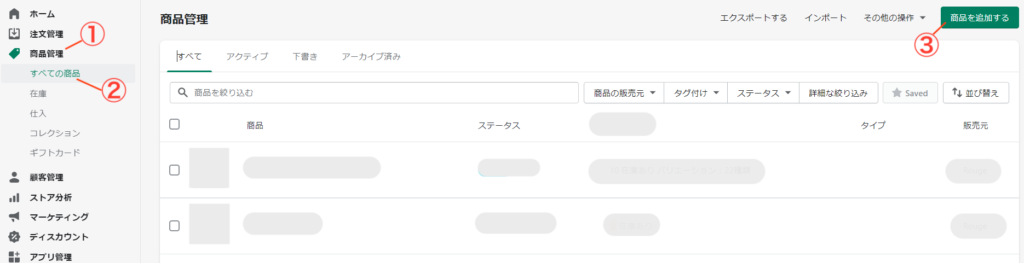
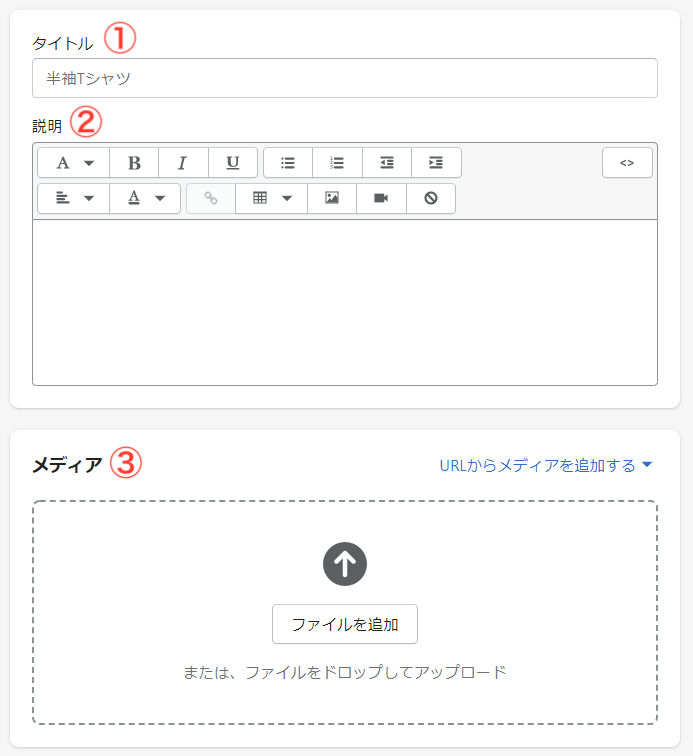
①タイトル:商品名
②説明:商品の説明文
③メディア:商品画像。URL・Youtube埋め込みでも可能
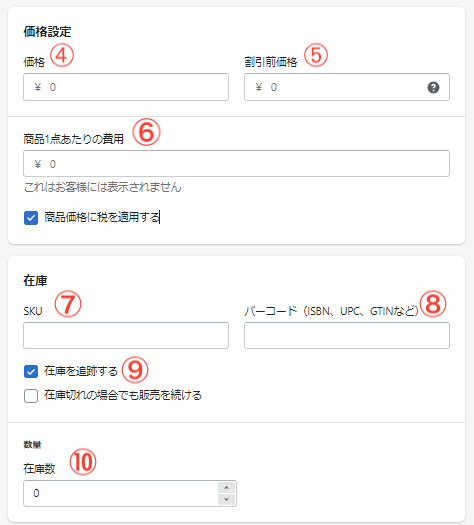
④価格:商品の販売価格
⑤割引前価格:割引前の販売価格(未設定で可)
⑥商品1点あたりの費用:商品の原価(未設定で可)
⑦SKU:商品の品番
⑧バーコード:バーコード(未設定で可)
⑨在庫追跡:在庫について項目を選択
⑩在庫数
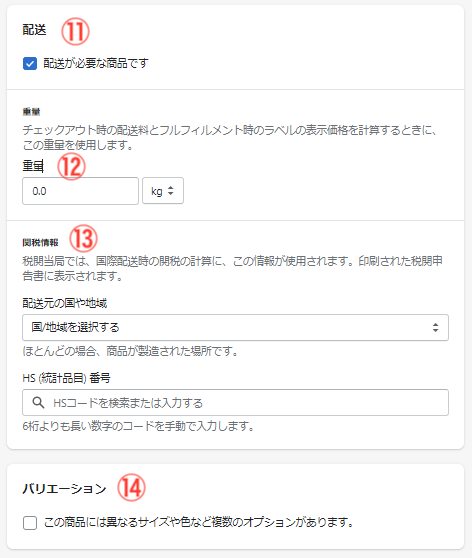
⑪配送:配送を伴う場合選択
⑫重量:重量ごとに送料を変える場合は要入力
⑬関税情報:越境ECの場合設定
⑭バリエーション:今回はバリエーションなしなので選択しない

⑮検索結果のプレビュー:ウェブサイトのSEOを編集するで設定可能(デフォルト設定でも可)
⑯ページタイトル:検索結果で表示されるページタイトル
⑰説明:検索結果で表示される説明文
⑱URLとハンドル:商品ページのURL
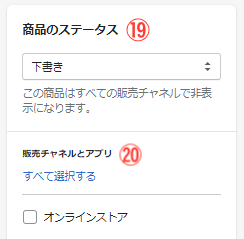
⑲商品のステータス:下書き(非公開で保存)かアクティブ(公開)を選択
⑳販売チャネルとアプリ:販売チャネルを選択
これで一通りの設定は完了です。
ページ上部の「保存する」を選択することで商品が登録されます。
商品は管理画面の「すべての商品」から確認可能です。
ステータスで「アクティブ」を選択するとECサイト上で公開されます。
「下書き」を選択すると非公開状態です。

また保存後に先程のページを開くと、ページ上部に「プレビュー」というボタンがあります。
これを選択すると、ECサイト上でどのように表示されるかを確認できます。
「複製」というボタンを押すと、追加した商品と同様の設定の商品を複製することができます。
一から全てを入力する必要がないので、ぜひ活用してみてください。
管理画面から手動で登録する(バリエーションあり)
バリエーションありで、手動で登録する方法をご説明します。
バリュエーションがある場合とは、同一商品でS,M,Lといった異なるサイズであったり、白色,黒色といった異なるカラーがある場合が該当します。
商品管理>すべての商品>商品を追加する


①タイトル:商品名
②説明:商品の説明文
③メディア:商品画像。URL・Youtube埋め込みでも可能。
価格設定・在庫・配送は、バリエーションごとに設定するため、ここでは記入しなくてよいです。
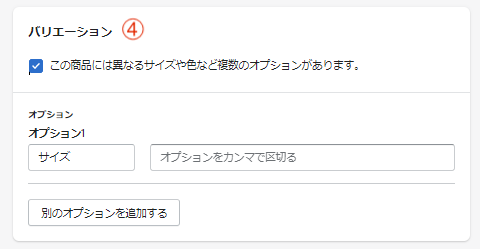
④バリエーション:今回はバリエーションありなので選択する
ここで、サイズやカラーをバリエーションとして選択でき、具体的な内容を右の記入欄に記入します。
バリエーションを記入すると、プレビューが表示され、一つ一つの商品情報を記入できます。
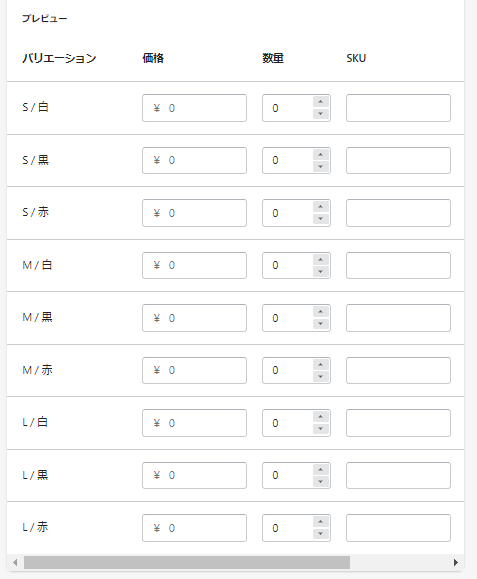
ここではバリエーションとして、「サイズ:S,M,L」、「カラー:白,黒,赤」を選択しました。
バリエーションごとに、以下のようなものを指定できます。
- 価格:商品の販売価格
- 数量:在庫数量
- SKU:商品の品番
ここで商品を、ページ右上から下書き保存します。
一度保存すると、次の画像のようにバリエーションごとの編集ができるようになります。
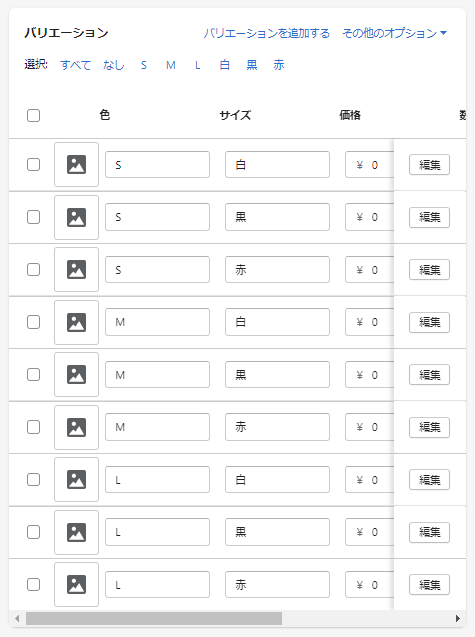
編集をクリックすることで、バリエーションごとの詳細設定や、商品画像の追加ができます。
さらに複数バリエーションを選択することで、同時にバリエーションを編集できます。
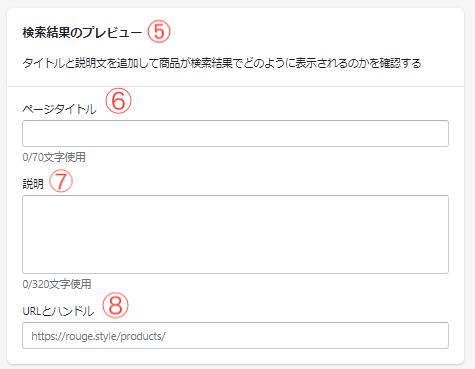
⑤検索結果のプレビュー:ウェブサイトのSEOを編集するで設定可能(デフォルト設定でも可)
⑥ページタイトル:検索結果で表示されるページタイトル
⑦説明:検索結果で表示される説明文
⑧URLとハンドル:商品ページのURL
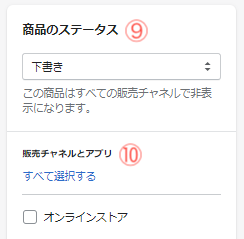
⑨商品のステータス:下書き(非公開で保存)かアクティブ(公開)を選択
⑩販売チャネルとアプリ:販売チャネルを選択
これで一通りの設定は完了です。ページ上部の「保存する」を選択することで商品が登録されます。
商品は管理画面の「すべての商品」から確認可能です。
ステータスで「アクティブ」がECサイト上で公開されます。
「下書き」を選択すると非公開状態です。

また保存後に先程のページを開くと、ページ上部に「プレビュー」というボタンがあります。
これを選択すると、ECサイト上でどのように表示されるかを確認できます。
「複製」というボタンを押すと、追加した商品と同様の設定の商品を複製することができます。
一から全てを入力する必要がないので、ぜひ活用してみてください。
CSVから一括で登録する

ここまでは手動で登録する方法を詳細にご説明しました。
しかしこの方法では、一度に大量の商品を登録する際に、非常に手間がかかってしまいます。
そこで、ShopifyにはCSVファイルから商品を一括でアップロードする方法が用意されています。
先程のような入力内容をCSVファイルで用意して、Shopifyに取り込むといった手順になっております。
詳細はShopifyの公式ページをご参照ください。
商品のインポートおよびエクスポートを行う(Shopify公式ページ)
一点注意点として、商品情報をShopifyにインポート・エクスポート際に、文字化けが起きるといった問題が発生してしまいます。
PCのOSに応じた文字化け解消を行えば問題ありませんので、OSごとの文字化け対応方法をご確認ください。
コレクションを設定する

コレクション機能は、ECサイトで一般的にいうところのカテゴリ機能です。
コレクションに振り分けられた商品を、コレクションページでECサイト上に表示することができます。
例えば、「スタッフおすすめ商品」であったり、「2021年夏の新作」といったカテゴリを、商品の条件指定から自動的にコレクションとして作成できます。
その設定方法についてご説明します。
商品管理>コレクション>コレクションを作成する
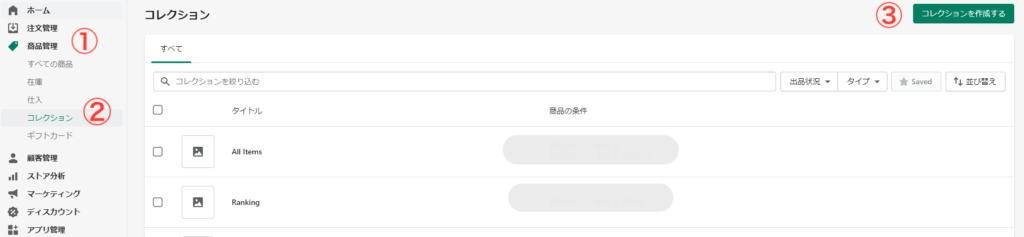
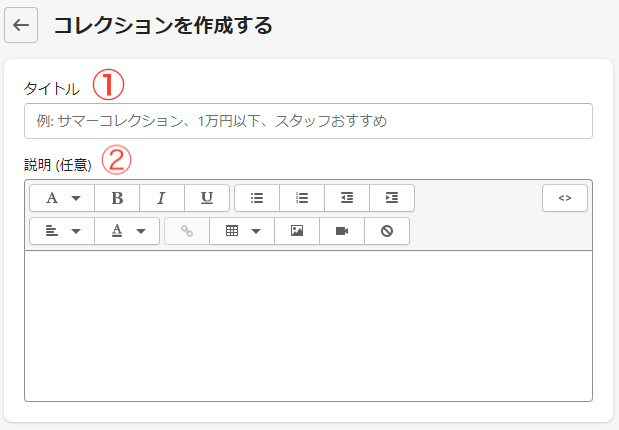
①タイトル:商品名
②説明:商品の説明文
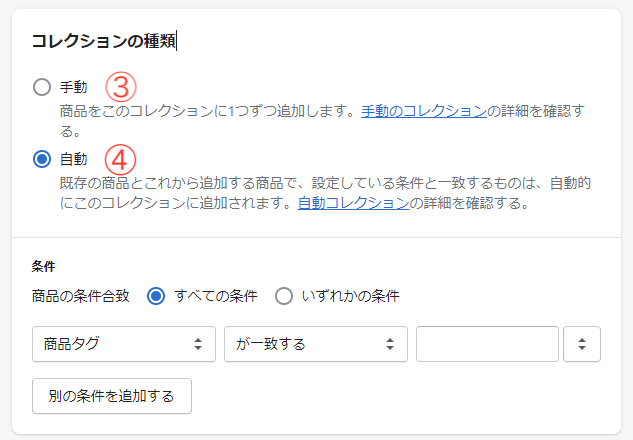
コレクションには2種類あります。
③手動:手動で一つ一つ登録
④自動:商品の条件(商品タグ・商品名など)で自動で登録
④自動の条件は、「商品タグ、が一致する、○○」といった文書にすることで指定できます。
複数の条件を設定できることができ、全てに合致か、少なくとも一つに合致かも選択できます。
コレクションの設定が完了したら保存してください。
よく用いられるのは、④自動で、商品タグによる条件一致のコレクションです。
各商品への商品タグの付与は、各商品の商品ページから行います。
次の画像は、商品ページから行うことができる設定です。
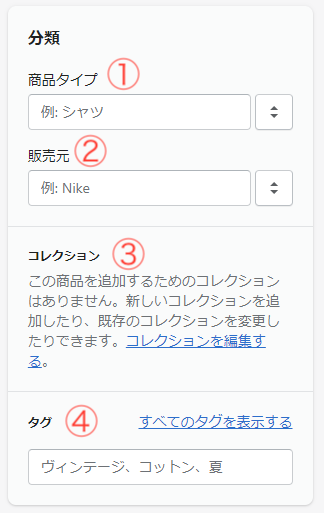
①商品タイプ
②販売元
③コレクション
④タグ
タグは④に入力していきます。
コレクションにおいて該当する条件がある場合、コレクションに自動的に追加されます。
また、商品タイプや販売元もコレクションの条件に指定できます。
各商品でタグなどを設定でき、コレクションで条件指定が完了するとコレクションページができます。
コレクションページは、ECサイトのメニューやトップページなどに遷移ボタンを設置することができますので大変便利です。
ぜひ使いこなしましょう。
在庫管理をする

Shopifyは在庫状況によって、販売をするかしないか、表示するかしないかなどを選択できます。
在庫管理ページから在庫状況はまとめて編集できます。
商品管理>在庫
また、個々の商品ページから設定することも可能です。

①在庫を追跡する:販売数に応じて、在庫数が変動します。基本的にはチェックすることを推奨します。
②在庫切れの場合でも販売を続ける:在庫が0になっても購入ができるようにするためにはチェックします。
一方でチェックを外すと、在庫がない場合は「売り切れ」と表示されます。
Shopifyで在庫切れを起こした場合には、大きく3種類の方法があります。
1.在庫切れ商品を非表示にする
2.在庫切れ商品を「売り切れ」と表示する
3.在庫切れ商品の販売を続ける
1.在庫切れ商品を非表示にする
在庫切れ商品をECサイト上で非表示にする方法です。
商品のステータスを「下書き」にすることで商品を非公開にできます。
また自動コレクションを活用することで、自動的に非公開にすることも可能です。
2.在庫切れ商品を「売り切れ」と表示する
在庫切れ商品をECサイト上で「売り切れ」と表示する方法です。
②在庫切れの場合でも販売を続けるというチェックボックスを選択していないとこちらの対応がなされます。
3.在庫切れ商品の販売を続ける
②在庫切れの場合でも販売を続けるというチェックボックスを選択した場合には、商品を購入することができます。
いわゆるバックオーダーを採用し、早急に発注できる場合にはこちらを選択するとよいでしょう。
1~3の手法以外にも、在庫管理をスムーズにしてくれるアプリ(プラグイン)が提供されています。
自社の方針に合わせて在庫管理を進めていくと良いでしょう。
その他の商品管理機能
ここまでの機能を使いこなせば、効率的にShopifyの商品管理は行えます。
本記事では紹介しておりませんが、その他にShopifyの商品管理として「仕入れ」と「ギフトカード」といった機能があります。
これらの機能を使いこなせばさらに効率的かつ効果的なEC運用ができます。
詳細については、Shopify公式の解説ページをご確認ください。







