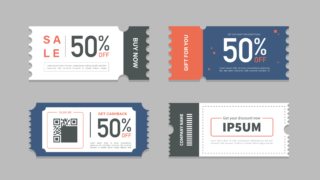Shopify(ショッピファイ)でECサイトを運用していくなかで、この機能ってどのように使えばよいのだろうといった疑問は多く存在すると思います。
本記事ではShopifyの注文管理機能について、画像付きで解説しました。特に注文の受注処理について詳細に記述しています。
お客様から支払いがあったけど、正しく処理できてる?
発送できたか記録できているの?
注文をExcelに出力できる?
このような疑問を解決できればと思いますので、ぜひ参考にして頂ければと思います。
なおShopifyとは何なのか、どのように開設するのかについては、これらの記事にまとめておりますので、ぜひご参照ください。
Contents
Shopifyの注文管理機能
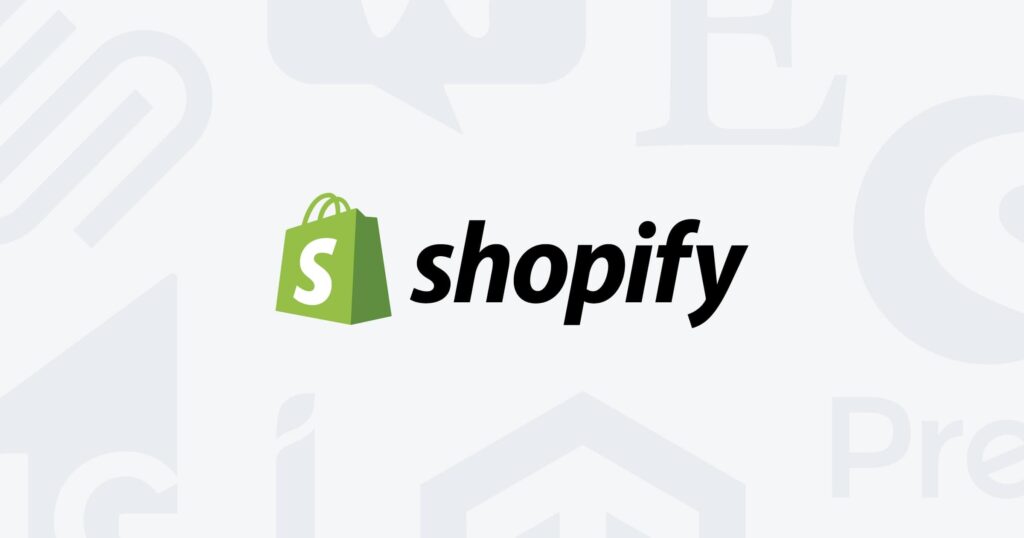
引用:Shopify 公式ページより
Shopifyの注文管理機能は大きく3つあります。
- 注文管理
- 下書き
- カゴ落ち
これら3つの機能のうち、使用頻度が高いのは一番上の注文管理です。そちらを中心に解説していきます
なお注文管理については、全て管理画面における注文管理の項目から設定できます。
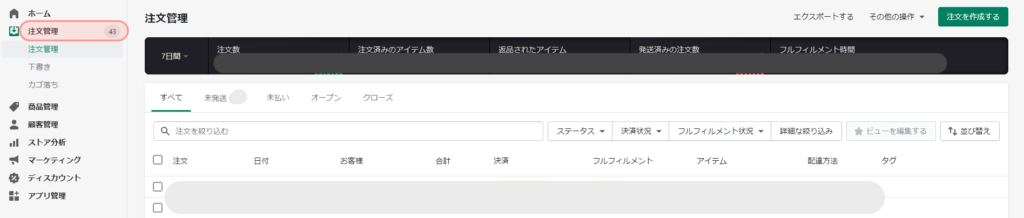
注文管理
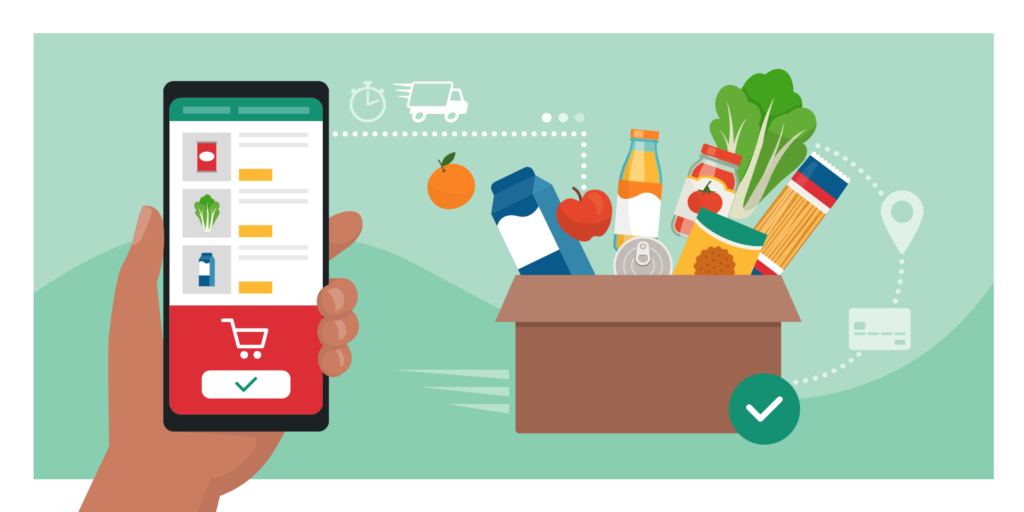
お客様がECサイトから商品を購入すると、Shopifyの注文管理ページに新たな注文が表示されます。
典型的なフロー(注文状況⇒すべき処理)として代表的なものは二つです。
- 注文が行われました⇒支払いを確定する
- 注文が支払われました⇒注文を発送する
これらの注文処理はいずれも、注文管理ページから手動で行うこともできますし、設定から自動化できます。
ここでは注文処理の流れを理解するために、手動で注文を処理するための方法をご説明します。
支払いを確定する
各注文の処理状況は、注文管理画面からそれぞれの注文をクリックすることで確認できます。
支払い済みの場合は以下のような画面で、「お客様からの支払い済」として金額が表示されます。
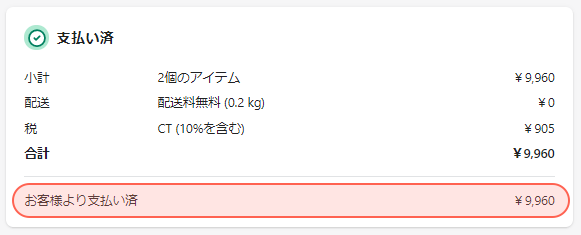
一方で支払いが確認できない場合、「保留中」として支払いが未確定の状態となります。たとえば銀行振込などでShopifyが自動的に入金を確認できない場合はこの状態となります。
支払いが完了している場合には、右下をクリックして「支払い済としてマークする」に変更してください。
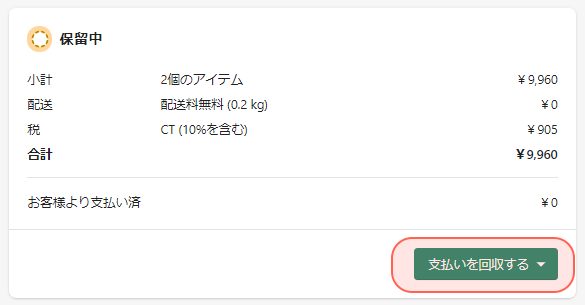
また、この処理自体が面倒な場合には、自動支払い確定機能が便利です。例えばクレジットカードで支払いを回収する場合には有効でしょう。
注文を発送する
支払い済みの処理が完了した後は、商品を発送します。
発送完了のチェックも各注文ページから行うことができます。
未発送状態で、「アイテムをフルフィルメント」をクリックして、発送情報を入力し完了します。
また発送が完了したことを、自動的にメールで通知することもできます。
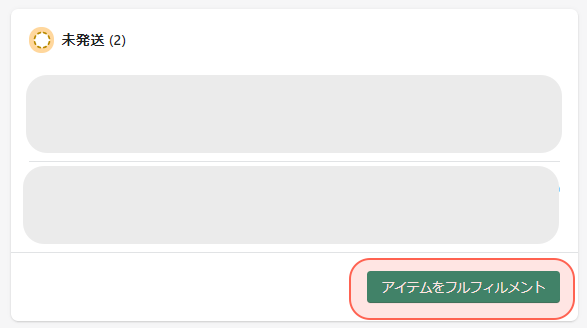
商品が発送されると、お客様との取引は全て完了し、注文を「アーカイブ」状態とするとよいでしょう。
「アーカイブ」状態の反対は「オープン」状態です。まだいくつかの注文処理が必要となる注文を「オープン」でまとめることで、注文処理忘れを防止できます。
手動で設定するには、各注文ページ右上の「その他の操作>アーカイブする」を選択します。またこちらも自動注文アーカイブ機能がありますので、面倒な場合は自動化するとよいでしょう。
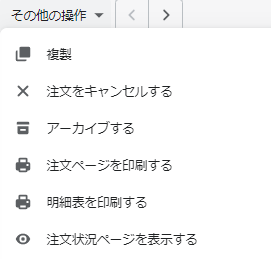
注文管理ページの見方
注文管理ページでは全ての注文が表示され、各注文に関する注文状況や支払い状況などを確認できます。
先程述べたような処理を、複数注文を選択することで、同時に行うことも可能です。
ここでは、注文管理ページで対象となる注文の限定をする方法をご説明します。

①ステータス
- オープン
- アーカイブ済み
- キャンセル済み
全ての注文は、上記3つのステータスに分類されます。
新しい注文は、オープンから始まります。
発送済みや返金済みで注文処理が完了した場合にはアーカイブにすることができます。
また、なにかしらの問題が発生し、注文キャンセルか返金の必要がある場合はキャンセル済みに更新されます。
②決済状況
- オーソリ済み
- 支払い済
- 一部返金済み
- 一部支払い済み
- 保留中
- 返金済み
- 未払い
- 無効
決済が支払い済みとしてマークされた場合、注文は「支払い済み」となります。
注文の全額より少ない額の場合、注文は「一部支払い済み」となります。
「保留中」の注文はまだ支払われていません。
「オーソリ済み」 決済が手動での確定に設定されている場合、新しいクレジットカード決済にはオーソリ済みとなります。
その他の決済状況は、注文がキャンセルされた時や返金を行ったときなどに応じて設定されます。
③フルフィルメント状況
- 発送済
- 未発送
- 一部発送済み
- スケジュール済み
- 保留
フルフィルメント状況とは、商品の準備と配達にあたり、どの状況にあるかを指します。
注文が行われると、一旦は全て「未発送」のフルフィルメント状況になります。
発送が完了した場合には「発送済」に状況を変更すればよく、自動的に変更されるような設定にしていれば、こちらは自動的に「発送済」となります。
④詳細な絞り込み
詳細な絞り込みでは、①~③に加えて、タグや注文日時での絞り込みができます。
また注文管理ページで絞り込みを行った注文は、CSVファイルでエクスポートすることができます。
ページ右上の「エクスポートする」から可能です。
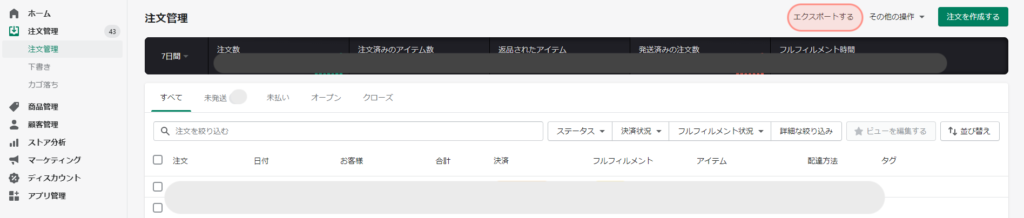
Excelを使って、過去に行われた注文を記録して売上を集計したい場合や、顧客層の分析を行いたい場合には、この機能を使うと良いでしょう。
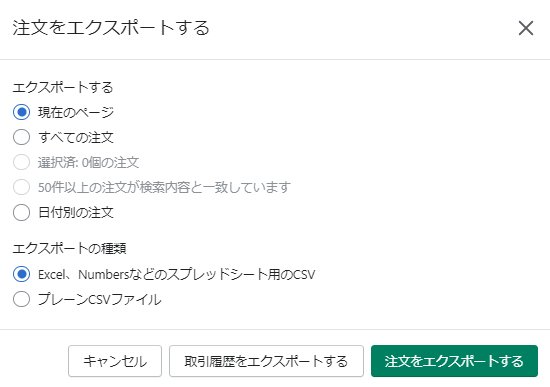
下書き機能
Shopifyでは管理画面から、お客様に代わって注文を手動で作成することもできます。
これが下書き機能です。
Shopify以外で行われた注文の記録や、お客様宛の請求書を作成することができます。
下書き注文は、支払いを受け付けると正式な注文として変換されます。
電話注文であったり、直販店における注文をShopify上で管理する場合に便利な機能となっています。
また、請求書発行も担っているため、お客様がオンライン決済をしたい場合の取引もスムーズに行えます。
ただしECサイトのみで商品の販売管理を行う場合には、特に利用しなくてよい機能でしょう。
詳細な利用方法については、以下のページを参照にしてみてください。
カゴ落ち機能

カゴ落ちとは、お客様がECサイトでカート内に商品を入れたまま離脱してしまう(購入しなかった)現象のことです。
世界のカゴ落ち率は、平均して69.8%とも言われており(Baymard Institute)、CVR低下の最大の要因とも言われています。
そのためカゴ落ち率の改善は、売上拡大に向けて早急に取り組まなければならない問題です。
Shopifyではカゴ落ちを記録することができます。
カゴ落ちとなったお客様のプロフィールを参照できるとともに、カゴ落ちのお客様宛に購入を促すリカバリーメールを自動で送ることもできます。
カゴ落ち機能についての詳細は、こちらのページを参照にしてみてください。